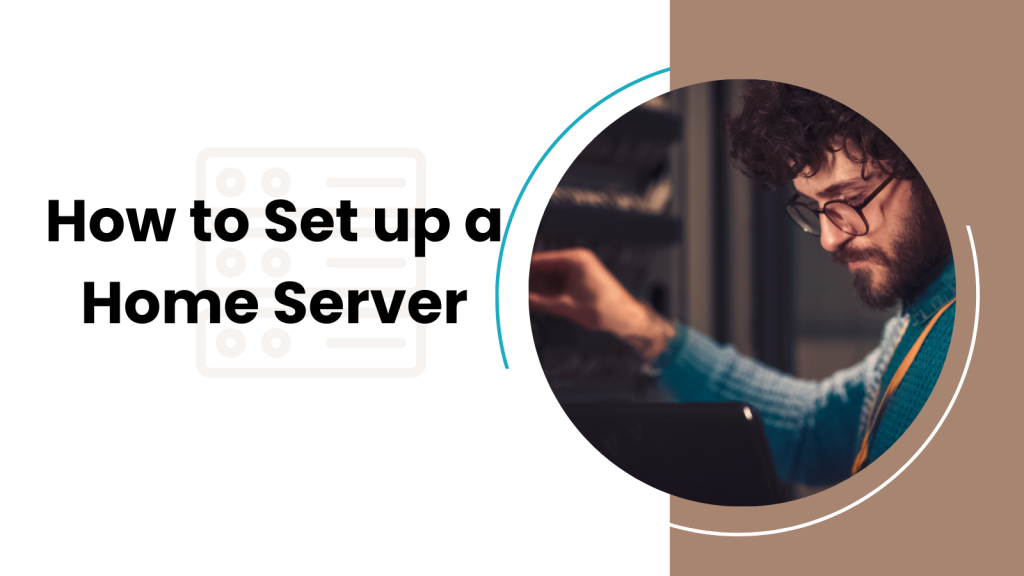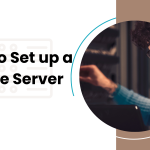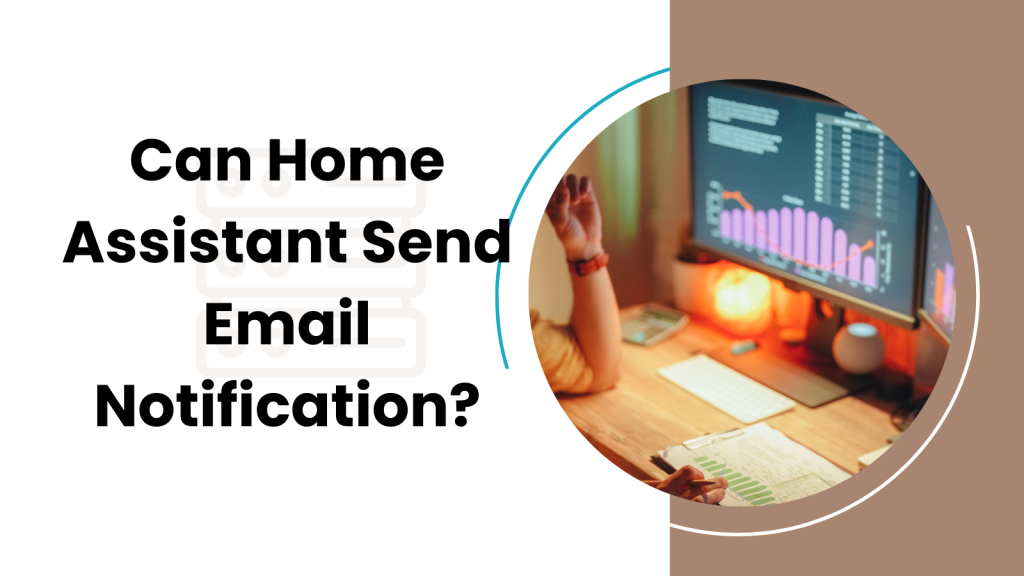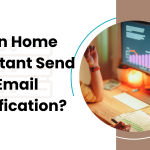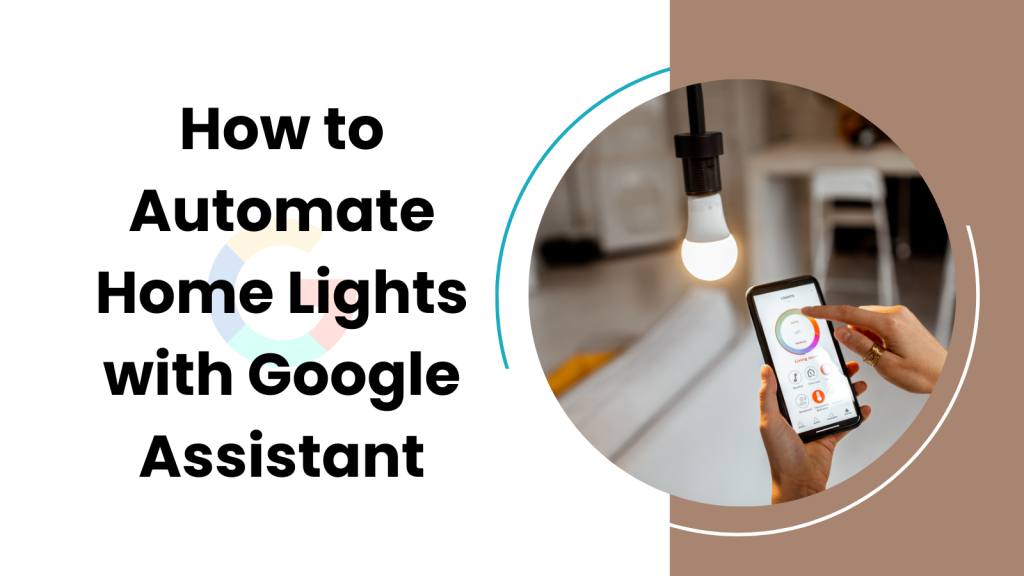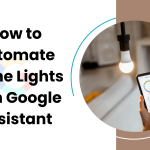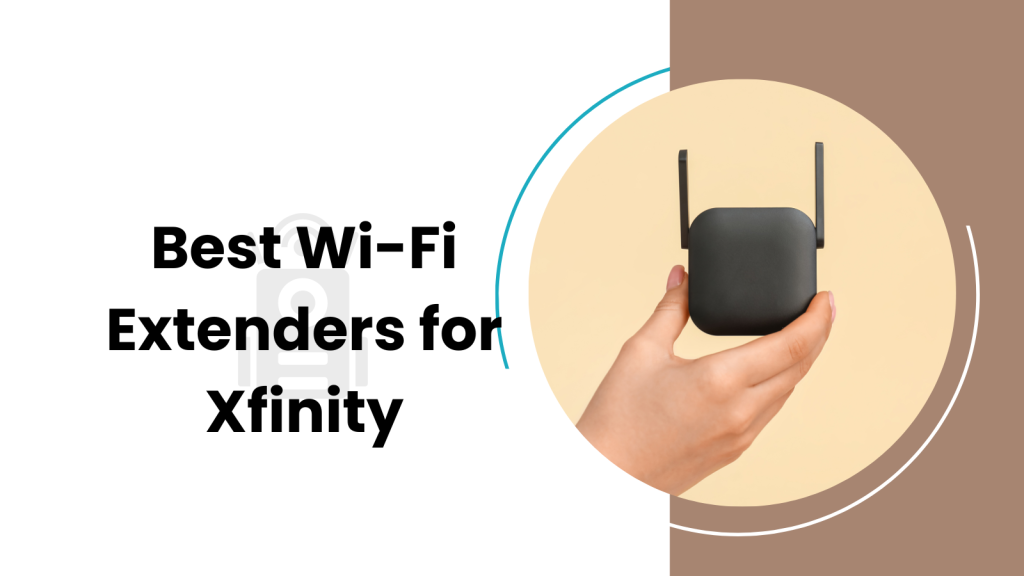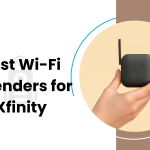Govee Lights are smart, and they can respond to your voice commands. How? With the help of Alexa, Amazon’s voice assistant. With this setup, you can ask Alexa to adjust the brightness or switch colors, all without lifting a finger.
You don’t have to go searching for a remote or tap multiple times on an app. Just tell Alexa what you want, and your Govee Lights will make it happen. It’s convenience taken to a whole new level.
By integrating Govee Lights with Alexa, you get more control over your environment, ensuring it matches your preferences whenever you like.
Does Govee Lights Support Alexa?
Absolutely! Govee lights are designed with smart home ecosystems in mind, and they mesh well with Alexa.
This compatibility lets you control your Govee lights with voice commands. Saying things like, “Alexa, turn off the living room lights,” becomes a reality.
But to enjoy this feature, you first need to get the connection right.
How to Turn On Pairing Mode in Govee Lights?
Step 1: Power On Ensure that your Govee lights are connected to a power source and are switched on.
Step 2: Locate the Controller Find the main controller for your Govee lights. This is usually a small box or a remote attached to the lights.
Step 3: Find the ‘Pair’ Button On the controller, look for a button that might be labeled as ‘BT’, ‘Pair’, or something similar. This is the button that will activate the pairing mode.
Step 4: Activate Pairing Mode Press and hold the pairing button for about five seconds. You should notice a change in the light behavior – they might start blinking or change color, indicating that the pairing mode is active.
Step 5: Time Frame Remember that the pairing mode won’t last indefinitely.
The lights will be in pairing mode and actively searching for a device to connect with for a limited period.
If they don’t find a device within this window, they might exit the pairing mode, and you’d need to repeat the steps to reactivate it.
How to Connect Govee Lights to Alexa – A Step-by-Step Guide
Step 1: Set Up Your Govee Lights
Before linking them to Alexa, ensure your Govee lights are properly set up.
This means they're powered on, in pairing mode, and close to your Alexa device.
Step 2: Install the Govee Home App
On your smartphone, head to the App Store or Google Play Store. Search for Govee Home.
Download and install this app. It will be the bridge between your lights and Alexa.
Step 3: Connect Your Govee Lights to the App
Open the Govee Home app. Follow the on-screen prompts to set up an account.
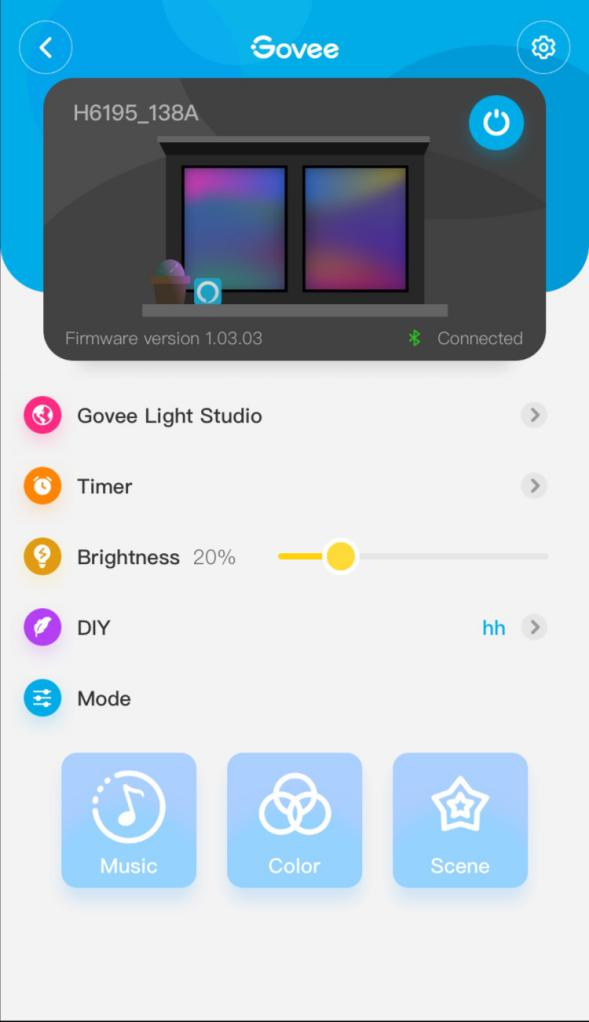
Once inside, look for an option that says ‘Add Device’. Click on it and select your Govee light model.
The app will then search for the lights. When found, they’ll appear on the app’s main screen.
Step 4: Link Govee Home to Alexa
Open the Alexa app on your smartphone. Head to the ‘Skills & Games’ section. Here, search for ‘Govee Home’. Select it and then click ‘Enable’.
You’ll be asked to log in with your Govee account. This links the two systems together.
Step 5: Discover Your Govee Lights in Alexa
With Govee Home now linked to Alexa, it’s time to find your lights. In the Alexa app, go to ‘Devices’, then click the ‘+’ symbol, and choose ‘Add Device’.
Alexa will then search for devices. Your Govee lights should appear on the list. Once found, they’re ready to be controlled by voice.
Step 6: Test the Connection
Say, “Alexa, turn on Govee lights.” If everything was done right, your lights should respond to your command.
Play around with different voice commands to fully enjoy your new setup.
How to Fix: Govee Lights Can’t Connect to Alexa
Are the Govee lights on and in pairing mode? Is your Alexa device plugged in and connected to Wi-Fi? Here’s how you can fix it
- Unplug both your Govee lights and Alexa device. Wait about 30 seconds and then plug them back in.
- Sometimes, the issue might be with the app. Delete it from your smartphone and then download it again.
- Check the Govee manual for instructions on how to reset your specific model.
- If all else fails, reach out to Govee’s support. They can offer model-specific advice.
FAQ
1. Is there a specific app I need to use to connect my Govee lights to Alexa?
Yes, to connect your Govee lights to Alexa, you’ll need to install the Govee Home app on your smartphone.
This app will help you set up and control your Govee lights, and it’s essential for the integration with Alexa.
2. I’ve set up my Govee lights in the Govee Home app. What’s the next step to connect to Alexa?
Once your Govee lights are set up in the Govee Home app, open your Alexa app. Navigate to the Skills & Games section and search for “Govee.” Enable the Govee skill, log in with your Govee account, and follow the prompts to complete the connection.
3. My Govee lights aren’t responding to Alexa voice commands. What could be the problem?
Ensure that your Govee lights are powered on and connected to the same Wi-Fi network as your Alexa device.
Also, double-check that you’ve successfully linked the Govee Home app with the Alexa app. If you’ve done all this and still face issues, try unlinking and then relinking the Govee skill in the Alexa app.
4. Can I use Alexa to control the brightness and color of my Govee lights?
Yes, once connected, you can use voice commands to ask Alexa to adjust the brightness and change the color of your Govee lights.
You can say, “Alexa, set the Govee lights to blue,” or “Alexa, dim the Govee lights.”
5. Will Alexa remember my custom lighting scenes from the Govee Home app?
Yes, if you’ve created custom scenes in the Govee Home app, you can activate them using Alexa. Just ensure you use the specific name you’ve given to the scene in your voice command.