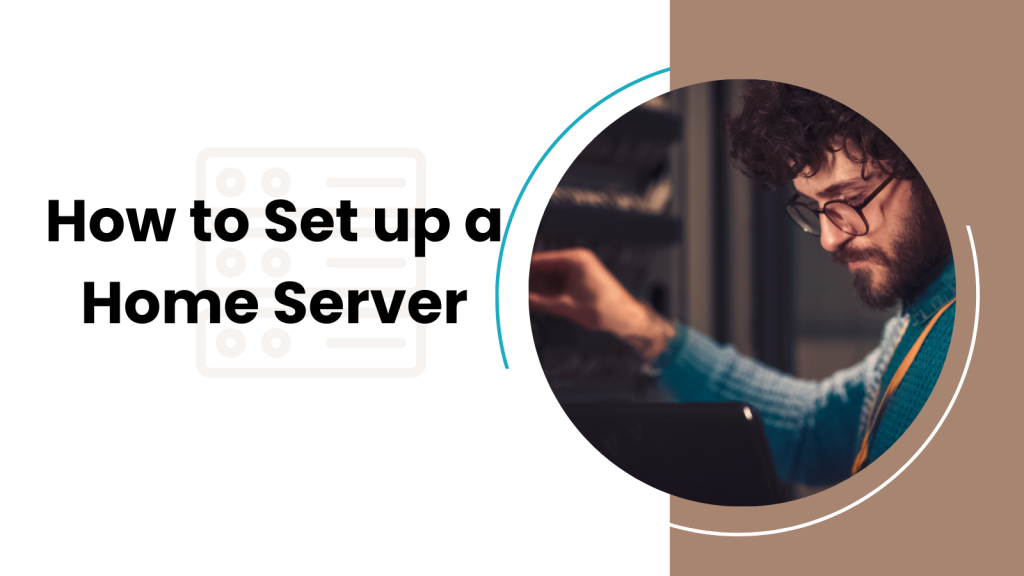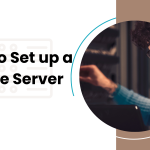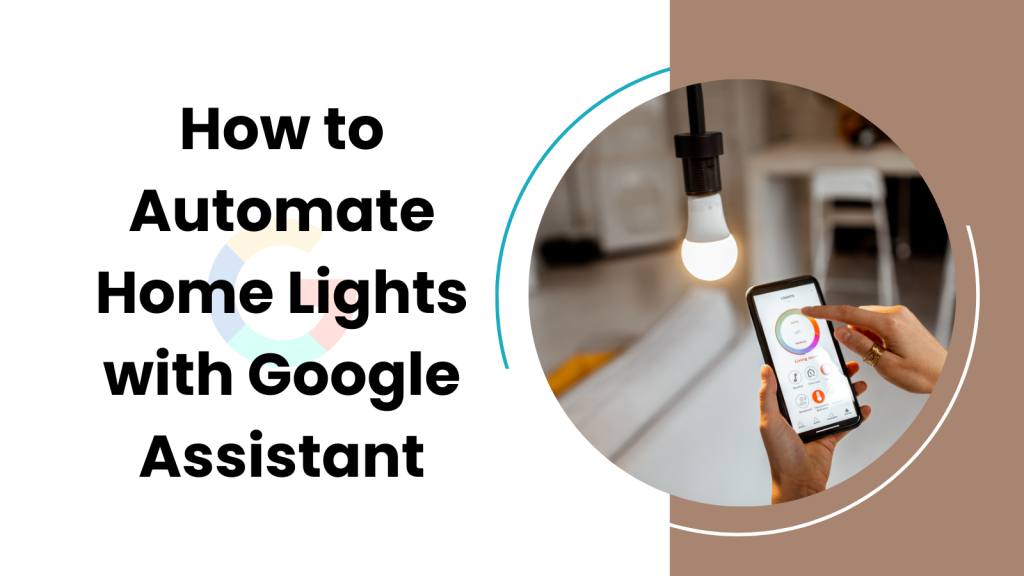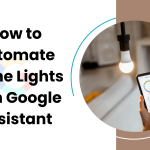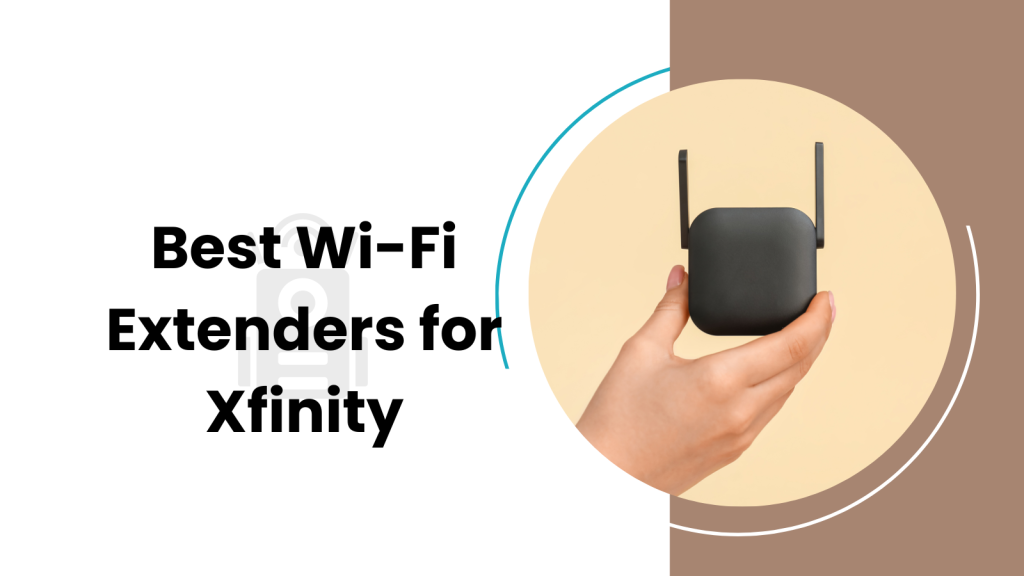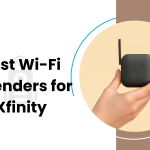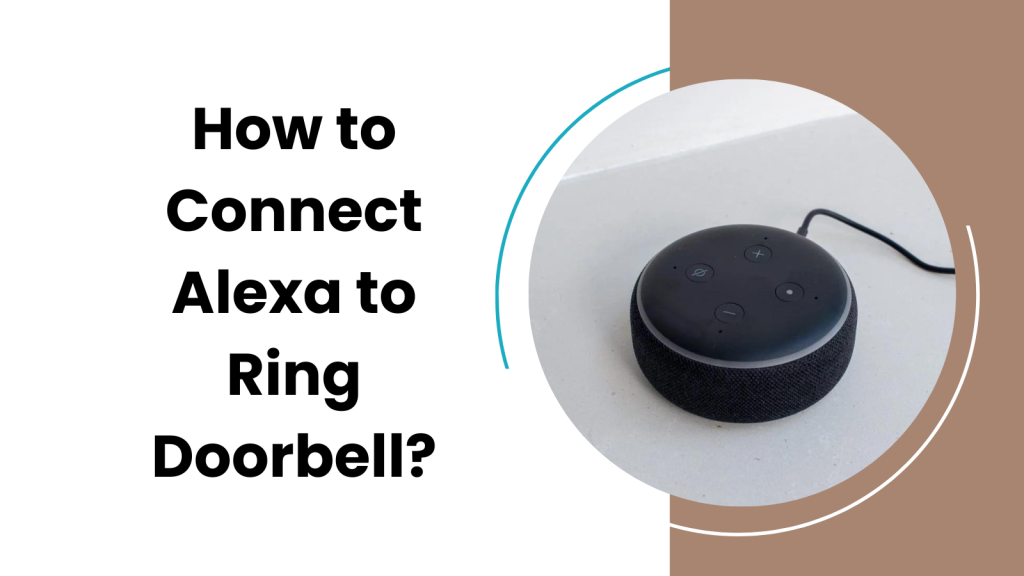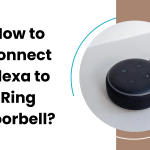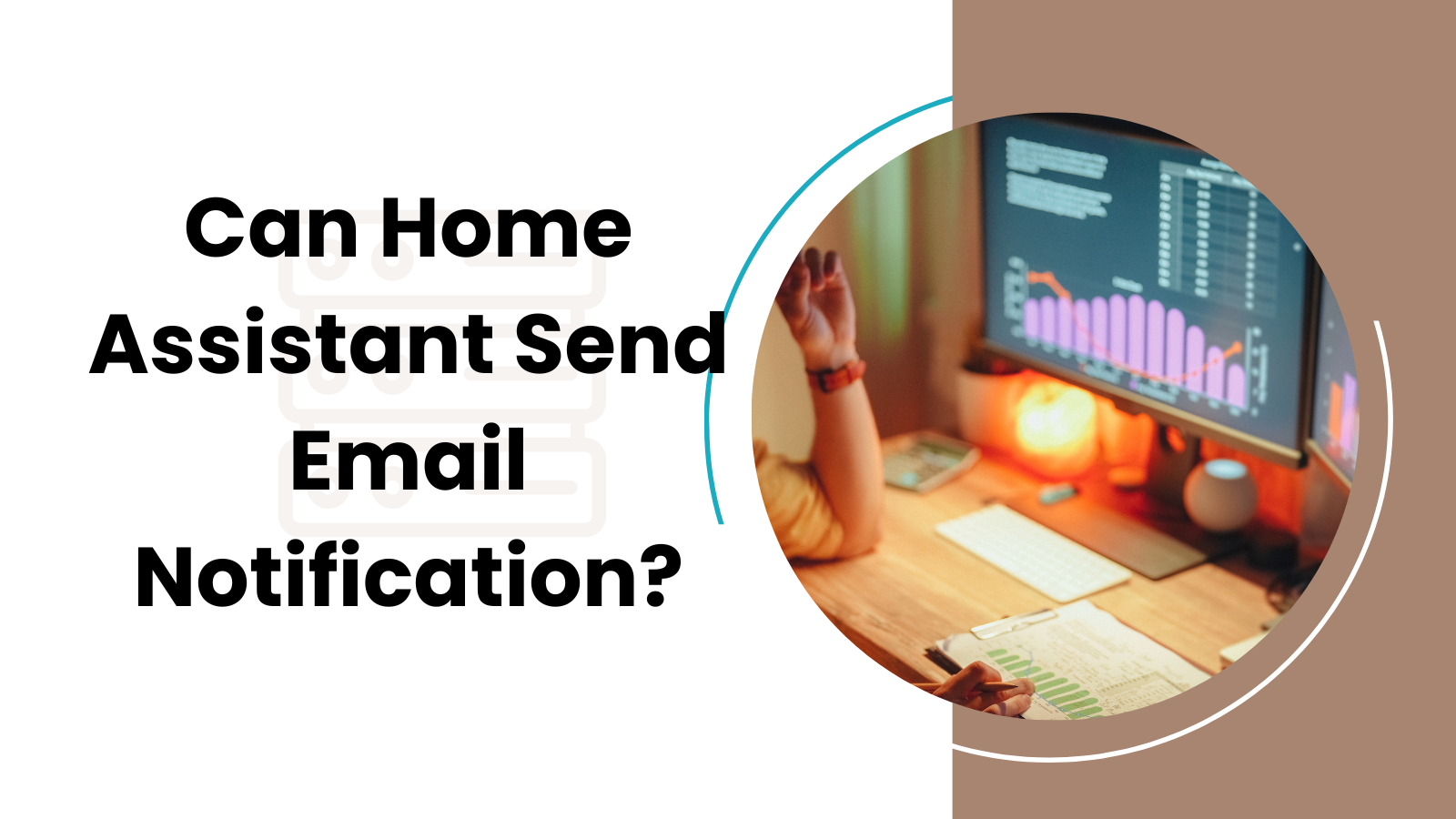
Ever wondered if your Home Assistant could send email notifications? being at work or away from home, and your home automation system drops an email to let you know that your living room lights are still on or that the garage door was left ajar. Sounds super useful, right?
You’re in luck because Home Assistant can indeed send email notifications! if you’re not particularly tech-savvy don’t worry, I’ve got you covered.
How Can I Send an Email From Home Assistant?
Step 1: Configuration File
First, access the configuration file of your Home Assistant. This file is generally found in the configuration folder of your Home Assistant’s installation directory.
Step 2: Email Setup
In this configuration file, you need to add the SMTP details of your email service provider. This is how your Home Assistant will send emails.
Here’s a general example of how it could look
notify:
name: NOTIFIER_NAME
platform: smtp
server: smtp.gmail.com
port: 587
timeout: 15
sender: your-email@gmail.com
encryption: starttls
password: YOUR_PASSWORD
recipient:
- recipient1@example.com
sender_name: My Home AssistantStep 3: Add Automation
Next, we need to set up an automation for the email notification. This is also done in the configuration file. For example, you might want to send an email if a motion sensor is triggered.
automation:
alias: Send Email If Motion Detected
trigger:
platform: state
entity_id: binary_sensor.motion_sensor
to: 'on'
action:
service: notify.NOTIFIER_NAME
data:
title: "Motion Detected"
message: "Motion was detected at home."Step 4: Check Configuration and Restart
Make sure to check your configuration for any errors in Home Assistant, then restart it for the changes to take effect. You can do this within the Home Assistant user interface.
Step 5: Test
Test the notification to ensure that everything is working correctly. You can manually trigger the automation from within Home Assistant or trigger the conditions you’ve set for the automation (like moving in front of the motion sensor).
How Do I Create a Persistent Notification in Home Assistant?
Creating a persistent notification in Home Assistant allows you to receive an alert that stays on your Home Assistant dashboard until you manually clear it.
Step 1: Access Developer Tools
Firstly, you need to open the Developer Tools from the Home Assistant sidebar. This will give you access to various powerful features, including the ability to send notifications.
Step 2: Choose the “Services” Tab
Within the Developer Tools, there are several tabs. You need to choose the “Services” tab to proceed.
Step 3: Choose the “Persistent Notification” Service
In the “Services” tab, you’ll see a dropdown menu. From this menu, you should choose persistent_notification.create. This is the service that allows you to create a persistent notification.
Step 4: Enter the Message Data
Next, you’ll need to enter the details of your notification. There’s a box labeled “Service Data” where you will input the notification message, title, and notification ID. The data you input should be in JSON format.
{
"message": "This is the message for your notification",
"title": "Notification Title",
"notification_id": "unique_custom_notification_id"
}Step 5: Call the Service
Once you’ve entered the notification data, click on the “Call Service” button. This will send the persistent notification.
How Do I Test My Home Assistant Notify?
Step 1: Access Developer Tools
You’ll first need to open the Developer Tools from the Home Assistant sidebar. Developer Tools grant you access to a range of features, including testing notifications.
Step 2: Navigate to the “Services” Tab
Within the Developer Tools, several tabs are available to you. To test notifications, you need to select the “Services” tab.
Step 3: Select the “Notify” Service
In the “Services” tab, you will see a dropdown menu. From this menu, select the appropriate notify service. The name of this service will depend on the type of notification platform you’ve set up, such as ‘notify.mobile_app_<your_device_name>’ for mobile app notifications.
Step 4: Input Test Message Data
Now you’ll need to input the test message you want to send. There’s a box labeled “Service Data” where you should input your test message data. This data should be in the JSON format, like so:
jsonCopy code{
"message": "This is a test notification"
}
Step 5: Call the Service
Once you’ve input the test message data, click the “Call Service” button. This will send the test notification.
Then End
Alright, we’ve covered quite a bit today! You might’ve felt a little overwhelmed at first with all the features Home Assistant has to offer. I know I did! But look at you now, you’re all set up and ready to manage your email and text alerts like a pro. And why stop there? With Home Assistant, you can keep an eye on all your smart devices and get timely updates with ease. So, as you see, creating a smart home doesn’t have to be a head-scratcher.